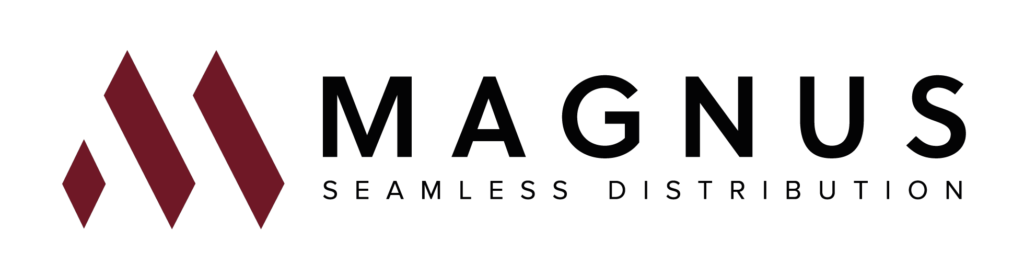Jan 21 2025
/
AP Mode vs Router Mode: Understanding the Key Differences

When setting up a home or office network, you’re often faced with technical terms that influence how your devices communicate and connect. Among these, “AP Mode” and “Router Mode” are two common options you’ll encounter when configuring a router or a wireless access point. Each mode serves a specific purpose, and understanding the differences is crucial to ensuring optimal network performance.
Whether you’re a tech enthusiast, a homeowner trying to optimize Wi-Fi coverage, or an IT professional managing connectivity for a workspace, this guide will break down AP Mode and Router Mode, including their functions, use cases, and benefits. By the end, you’ll know exactly which mode to choose for your specific network setup needs.
What Is Router Mode?
The Backbone of Your Network
Router Mode, as the name suggests, is the default mode for most routers. When enabled, the device acts as the central communication hub of your network, routing traffic between devices (like laptops and smartphones) and your internet connection.
A router configured in Router Mode performs three critical tasks:
- Assigning IP Addresses: Through its built-in DHCP (Dynamic Host Configuration Protocol), the router distributes unique IP addresses to connected devices, ensuring smooth communication within the network.
- Creating Firewall Security: It acts as a barrier between your local network and external threats on the internet, protecting your devices from unauthorized access.
- Handling Internet Traffic: The router connects directly to your modem and manages all incoming and outgoing internet traffic.
When to Use Router Mode
Router Mode is ideal for:
- Basic Home Setups: If you’re setting up a single router to cover your home with Wi-Fi, Router Mode is perfect.
- Standalone Internet Connections: When you only need one point of connectivity to access the internet.
- Network Security: You want robust protection from cyber threats using features like NAT (Network Address Translation) and firewall capabilities.
Key Advantages of Router Mode
- Ensures all devices on your network can share the same internet connection.
- Provides advanced features, such as parental controls, QoS (Quality of Service), and Guest Networks.
- Offers more control over device connectivity and network settings.
A Real-Life Example
Imagine you just installed high-speed internet at home. You connect your router to the modem provided by your ISP (Internet Service Provider). Once set to Router Mode, the router creates a private Wi-Fi network and secures all the devices in your home under its firewall, giving you instant internet access.
What Is AP Mode?
Extending and Enhancing Wireless Coverage
AP Mode stands for “Access Point Mode.” Its primary purpose is to expand your network by allowing the device to act as a wireless access point rather than a standalone router. Think of it as a plug-and-play solution for extending coverage to areas where the main Wi-Fi signal struggles to reach.
When a router or device is set to AP Mode, it disables its routing capabilities (such as DHCP and NAT) and focuses solely on:
- Broadcasting Wi-Fi Signals: Extending wireless coverage in your environment.
- Seamless Integration: Connecting to the primary router via Ethernet or wirelessly and acting as an additional access point for devices to connect to.
When to Use AP Mode
AP Mode is best suited for scenarios like:
- Large Homes or Offices: If your existing router’s Wi-Fi signal doesn’t cover all corners of your building, AP Mode helps eliminate dead zones.
- Expanding Networks: You already have a router managing your network, and you want to add more coverage without creating a second network.
- Stable Wired Setups: Connecting an AP device through Ethernet ensures consistent speeds and lower latency.
Key Advantages of AP Mode
- Extends your Wi-Fi coverage without creating a separate network name (SSID), making transitions seamless.
- Reduces signal congestion by offloading some devices to the access point.
- Simplifies multi-unit setups where routers and access points coexist.
A Real-Life Example
You’ve noticed that your router in the living room doesn’t provide strong Wi-Fi in your upstairs bedroom. You buy a new router, configure it in AP Mode, and connect it to the main router using an Ethernet cable. Now, your upper floor enjoys equally strong Wi-Fi, and all devices appear on the same network.
AP Mode vs. Router Mode: Key Differences
Here’s a quick comparison of AP Mode and Router Mode based on their major functions and use cases:
Feature | Router Mode | AP Mode |
|---|---|---|
Primary Function | Routes and manages both local and internet traffic. | Serves as a wireless access point to extend coverage. |
DHCP/NAT | Enables IP allocation and network translation. | Disabled; relies on the primary router for these tasks. |
Ideal Use Cases | Independent network setups. | Expanding existing network coverage. |
Security Features | Built-in firewall and parental controls. | Relies on the main router for security. |
Installation | Connects directly to a modem. | Connects to an existing router. |
Both modes are powerful tools, but the choice depends on your specific network objectives.
Common Scenarios and Solutions
- Scenario 1: You’re setting up Wi-Fi in a small apartment with a single internet connection.
Solution: Use Router Mode. It simplifies setup and provides security features to protect your devices.
- Scenario 2: Your home Wi-Fi struggles to reach your backyard, and you don’t want to create a separate network.
Solution: Use AP Mode to extend your network seamlessly.
- Scenario 3: You’re the IT administrator for an office and need to connect multiple access points.
Solution: Use AP Mode for all additional devices while keeping one primary router in Router Mode to manage the network.
How to Configure AP Mode or Router Mode
Switching to Router Mode
- Log into your router’s admin panel. (Typically, you can access this by entering the router’s IP address in your browser.)
- Look for the “Operation Mode” or “Advanced Settings” section.
- Select Router Mode and save the settings.
- Connect the router to your modem and set up your Wi-Fi network.
Switching to AP Mode
- Log into your router’s admin panel.
- Navigate to the “Operation Mode” section.
- Select AP Mode.
- Connect the router to your main router using an Ethernet cable.
- Set the same SSID (network name) and password as your primary router for a seamless connection.
(Always refer to your router’s manual for specific instructions, as the interface may vary by model.)
Why Understanding Network Modes Matters
Choosing the right mode for your router or access point can dramatically improve your network’s performance and user experience. Whether you’re eliminating Wi-Fi dead zones at home, managing devices in an office, or simply trying to make the most out of your hardware, knowing the differences between AP Mode and Router Mode puts you in control.
If you’re still unsure which mode is best for your needs, drop your questions in the comments below. We’d love to help!
Frequently Asked Questions
Q1: What is the main difference between AP Mode and Router Mode?
AP Mode focuses on extending an existing network by acting as a bridge or access point, while Router Mode creates a new network and manages devices connected to it.
Q2: Can I switch between AP Mode and Router Mode at any time?
Yes, most modern routers allow you to switch between modes via the settings menu. However, it’s recommended to back up your current settings before making any changes.
Q3: Do I need a wired connection for AP Mode?
Yes, a wired connection is typically required to connect the access point to your primary router. This ensures a stable link between them.
Q4: Will my internet speed improve if I use AP Mode?
AP Mode won’t directly increase your internet speed, but it can improve your overall network performance by providing a stronger and more stable connection in areas with poor Wi-Fi coverage.
Q5: Can I use multiple access points in my network?
Absolutely! Using multiple access points can help eliminate Wi-Fi dead spots and provide broader coverage, especially in larger homes or offices. Make sure they are configured properly to avoid interference.